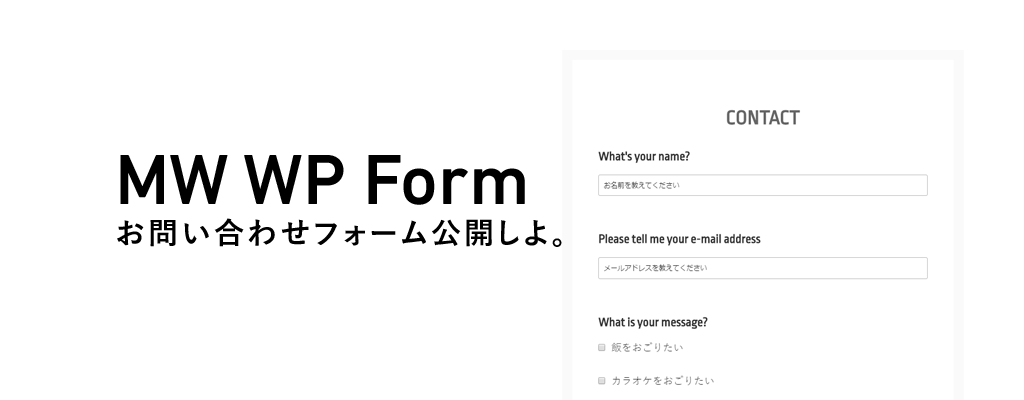みなさんこんにちは。どういう消化のされ方したらその形状のうんこ出てくるの?ぜぇれさんです。
今回は前回の記事の続きになります。
前回は作業自体は簡単なものの…細かく説明しようとするとかなり長くなってしまいました…。
というわけで苦肉の二連投です、よろしくお願いします。
前回の記事をまだ読んでいない方は、合わせてご確認をお願いします。
「MW WP Form」の導入方法【図解】その①。フォームの公開前にしておきたい細かな設定を解説。
[amazonjs asin=”4883379248″ locale=”JP” title=”WordPressレッスンブック HTML5&CSS準拠”]
完了メッセージの作成
さて前回は公開前の細かな設定についてお伝えさせてもらいました。
今回も最初は少し設定から入ります。まずは完了画面でお見せするメッセージを入力しましょう。
上記のエリアにメッセージを記入するだけで完了です。
ページURLの設定
続いて各ページ
お問い合わせページ
確認ページ
完了画面
エラー画面
のURLをあらかじめ決めておきましょう。
URLは任意で日本語も可能ですが、今回は以下のように設定します。
このURLは後ほど固定ページを作成する際に使用します。
ショートコードと4つの固定ページ
まずはショートコードから。
先ほどの「MW WP Form」のフォーム作成画面の右側に「フォーム識別子」という項目があったと思います。
これが任意のページ、任意の場所で作成したフォームを生成するショートコードになります。
今回は今から作成する固定ページで使用しますので、コピーしておきましょう。
お問い合わせページ
ではお問い合わせページ用の固定ページを作成します。
①ワードプレスメニュー内の固定ページから
②新規追加をクリック。
①続いてタイトル任意のものを
②スラッグでは先ほど設定したお問い合わせページのURLを入力
③先ほどコピーしたショートコードを貼り付け
④公開をクリック
僕はすでに公開してしまっているので「更新」となっていますが気にしないで下さい。
上記画像のように<h2>お問い合わせフォーム</h2>のようなタイトルを入れておくと親切かもしれません。
確認ページ
作成手順はお問い合わせページと同様です。
以下のようにショートコードを貼り付け「公開」をクリックしましょう。
完了画面の入力内容
完了画面の実際のフォームでは、先ほど設定した完了メッセージも表示されます。
全て完了した際に一度機能確認で表示を見てみましょうね。
エラー画面の入力内容
以上で必要なページの準備も完了しました。
完成!
2回に分かれて非常に長い説明となってしまいましたが、以上で「MW WP Form」の導入、お問い合わせフォームの公開が完了です。お疲れ様でした。
今回の記事内で作成したフォームはコチラで確認可能です。
MW WP Formでお問い合わせフォームを作ろう
いかがでしたか?今回以下のような内容でお話させていただきました。
僕のような個人サイトにはあんまり意味を持たないかもしれませんが、資料請求や会員登録、お申し込みなど…仕事をする上ではお問い合わせフォームは欠かせませんよね。
ちなみに僕は仕事はいりません、金だけ欲しいです。ぜぇれさんでした。
[amazonjs asin=”B014PC399W” locale=”JP” title=”スタジオジブリ作品 となりのトトロ マトリョーシカ”]
兵庫在住のわりかしイケてる意識の他界WEBデザイナー。楽天/ヤフーなど、各モール特性を活かしたサイト構築が得意。ショップ・オブ・ザ・イヤー受賞店舗にて制作業務と運営をしこたまやった後、ECに特化した受託制作をやってるようなやってないような。爽快なんとかドラッグとかのリニューアルもしました。紙媒体も出来るけど弱い、期待するな。最近はツイッタラーに常駐しています。ゲームが好きです。